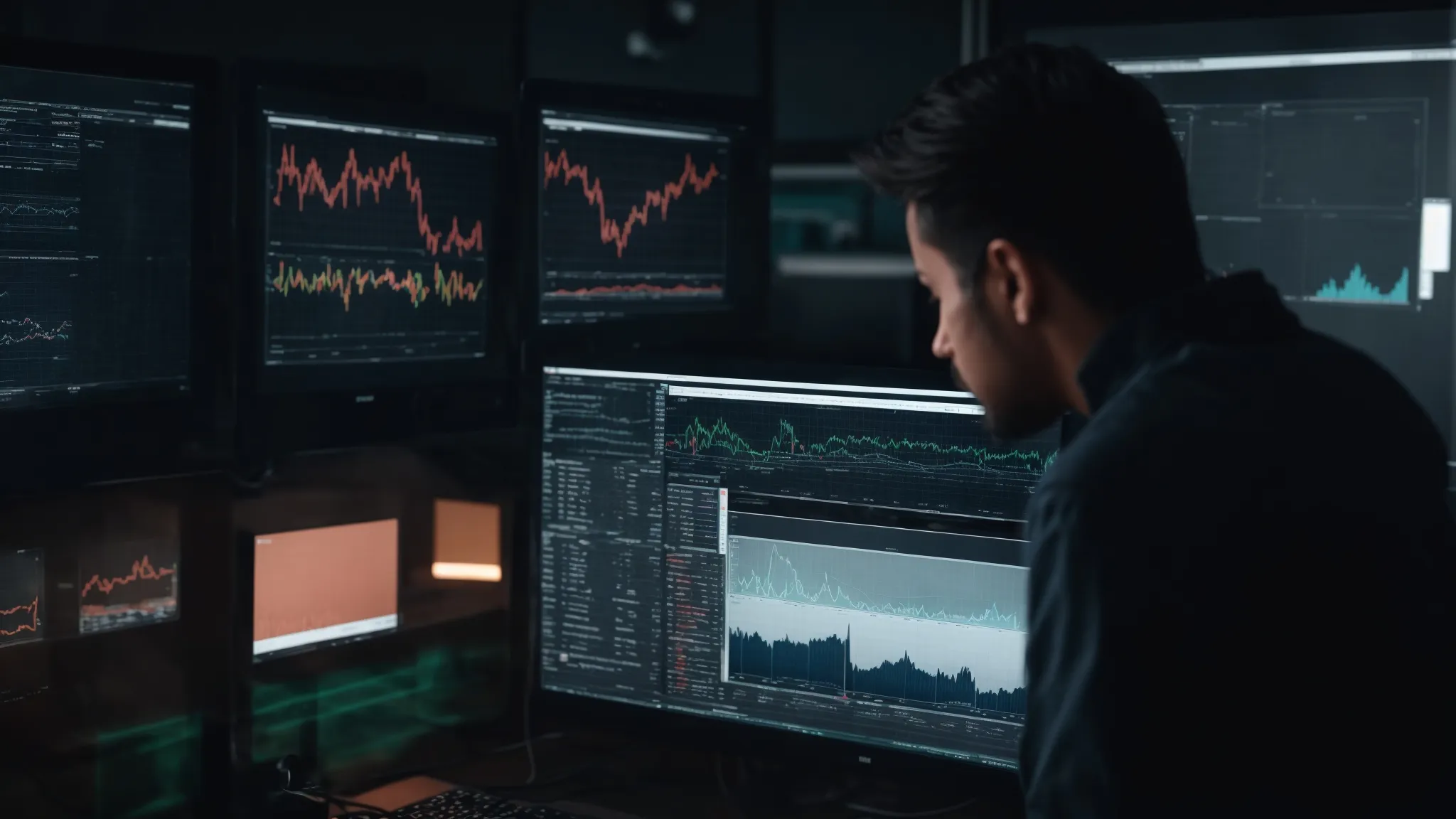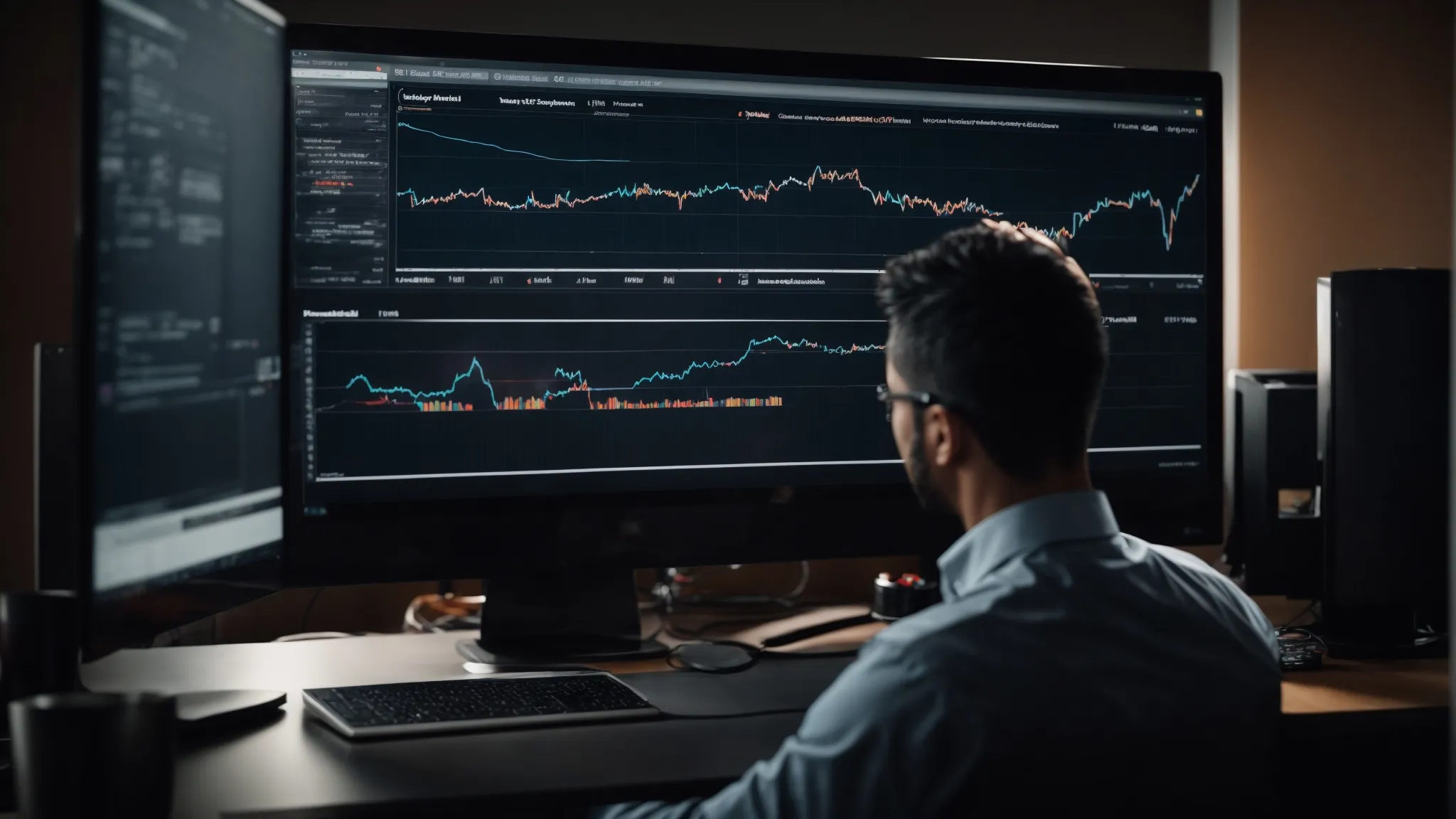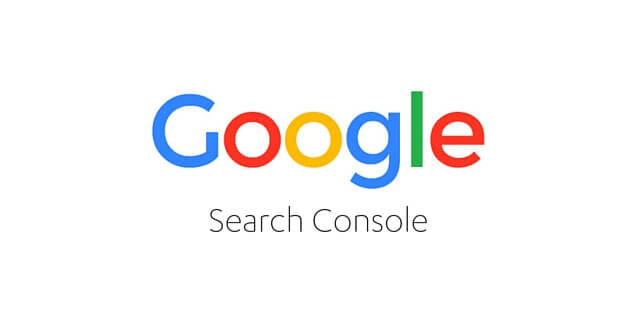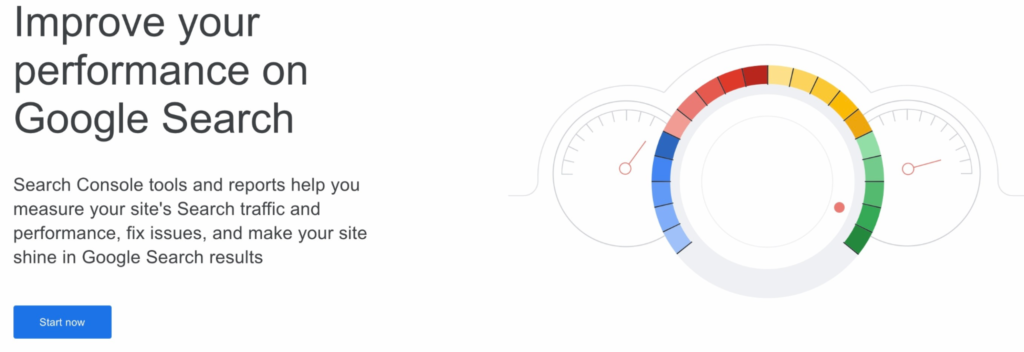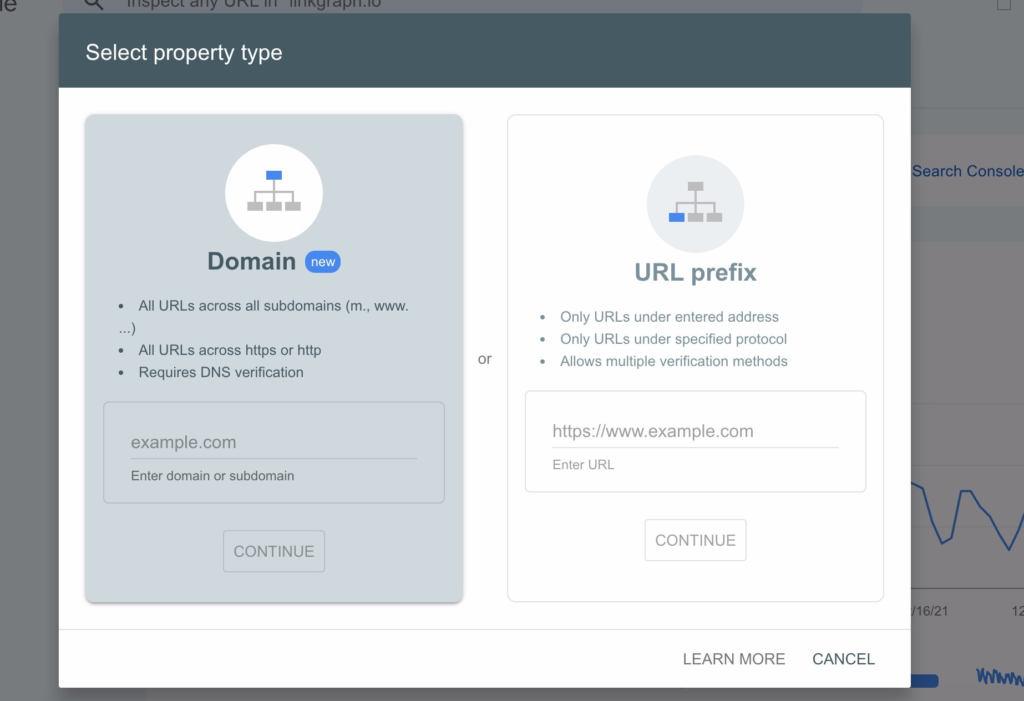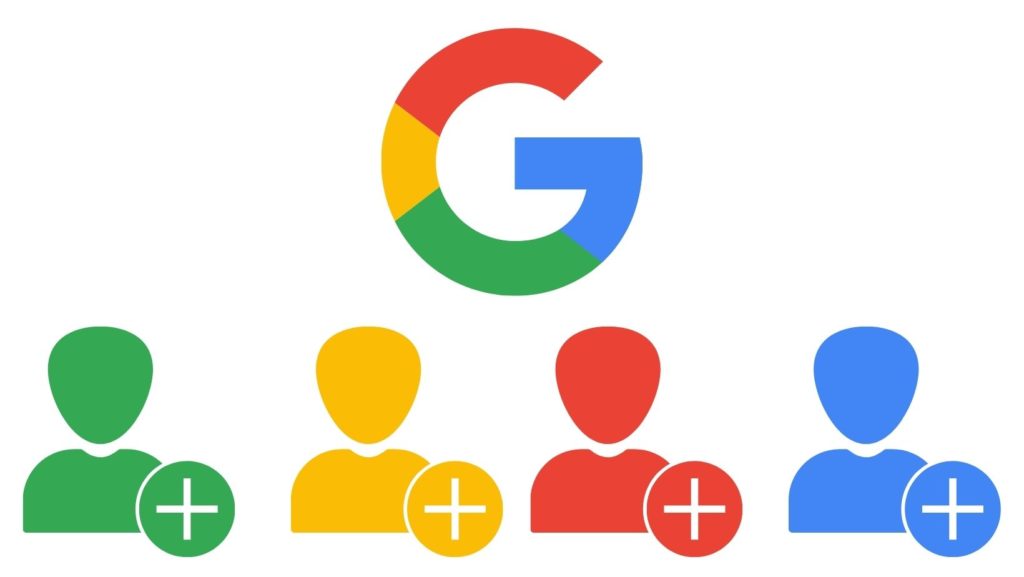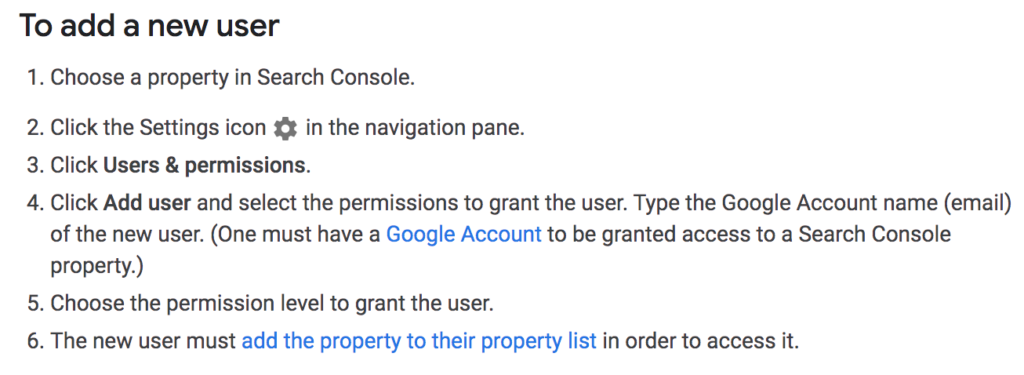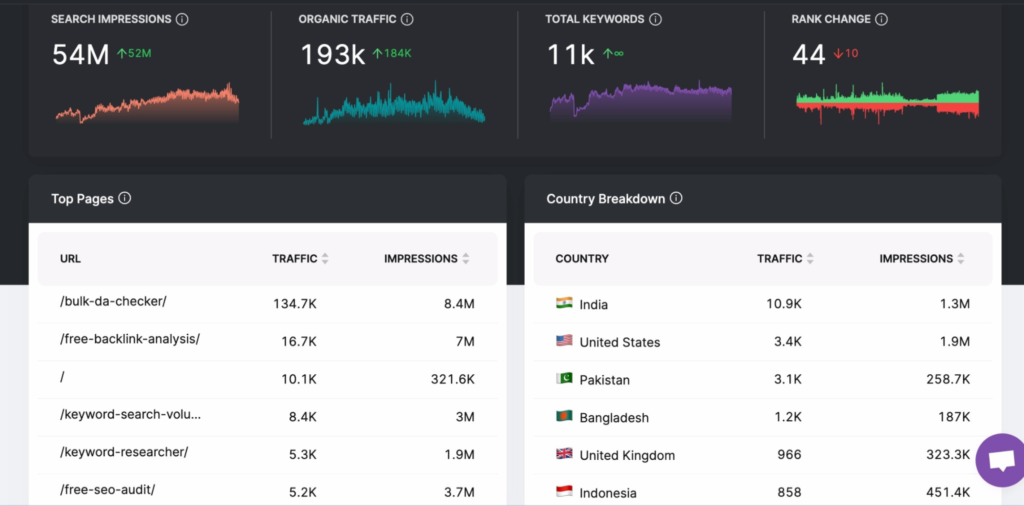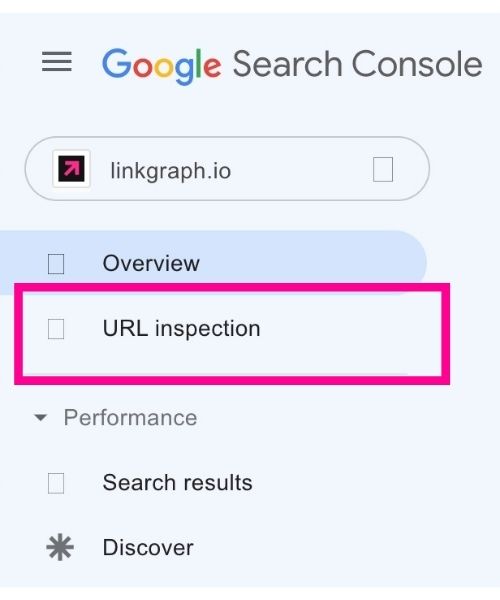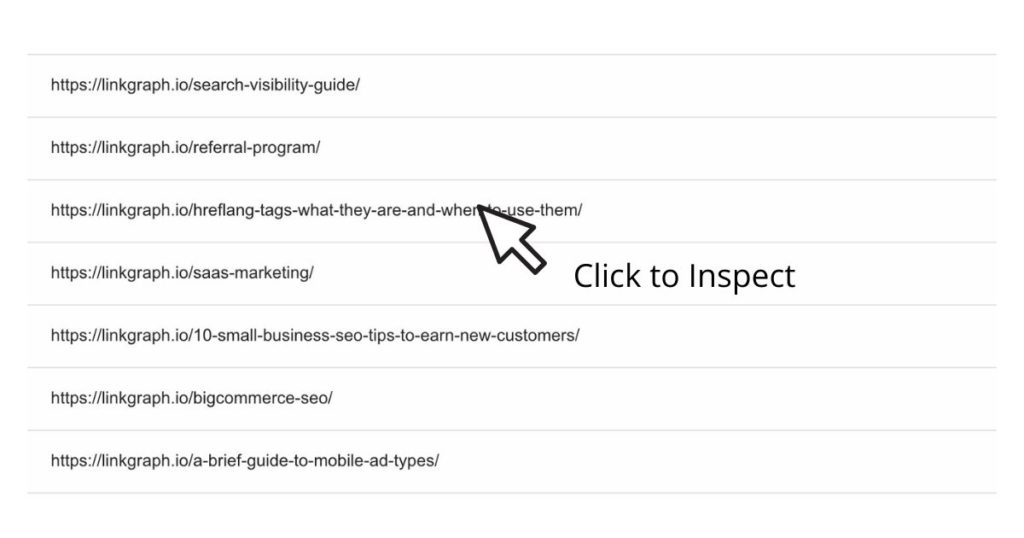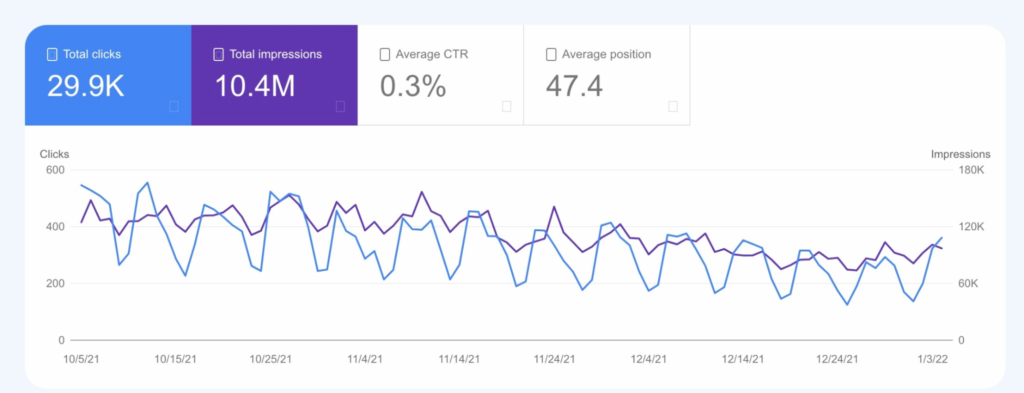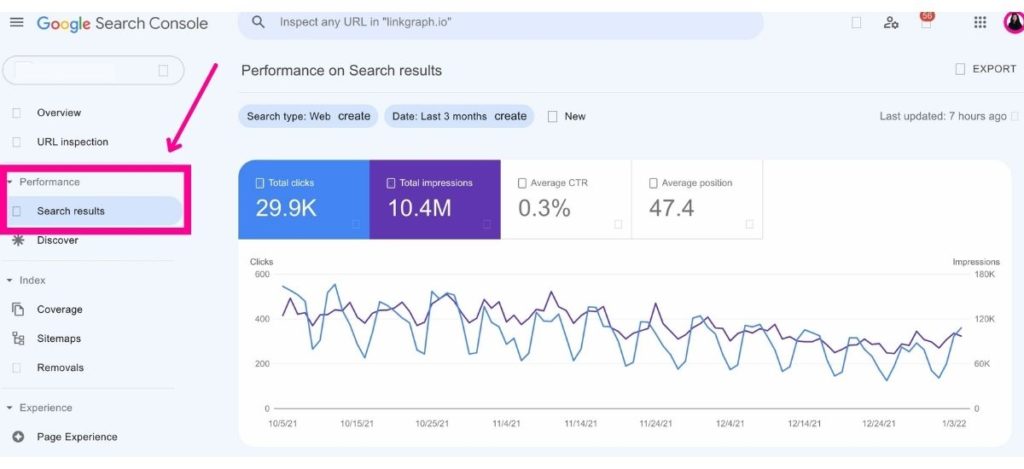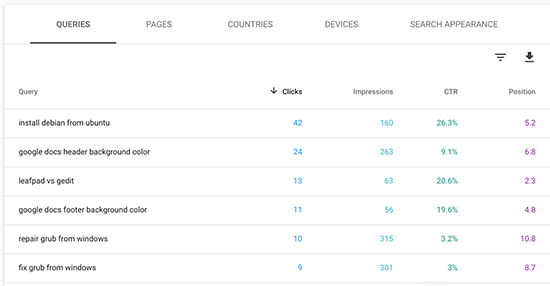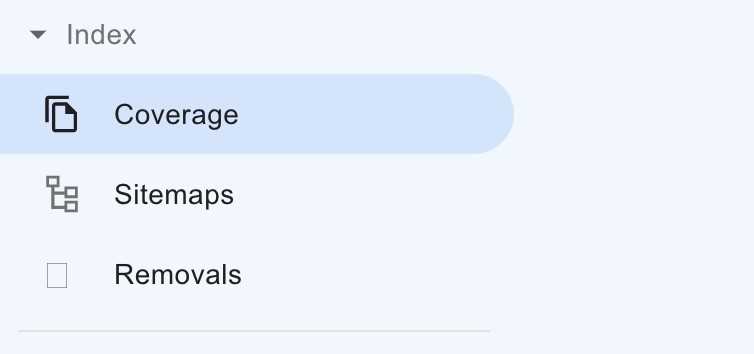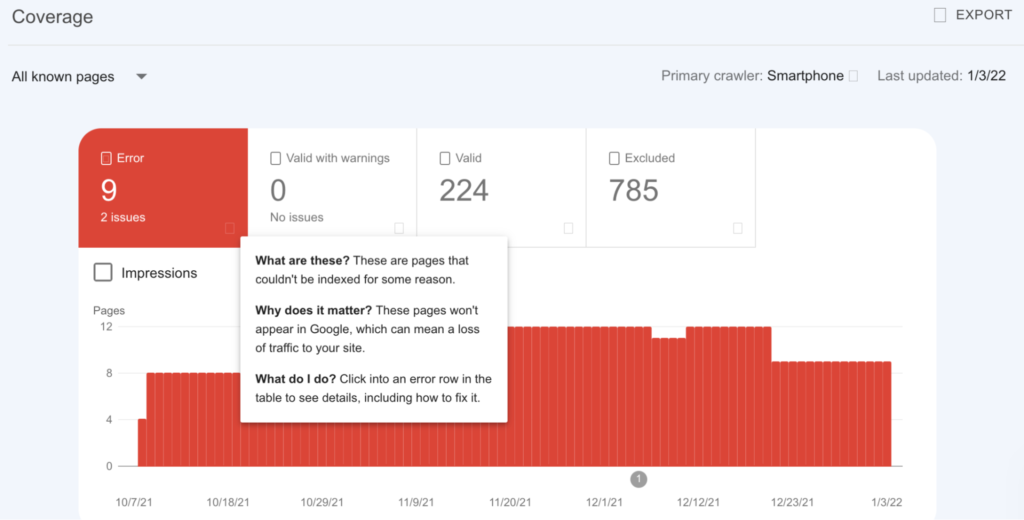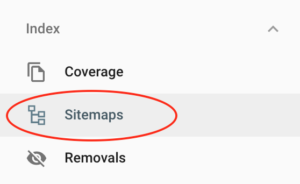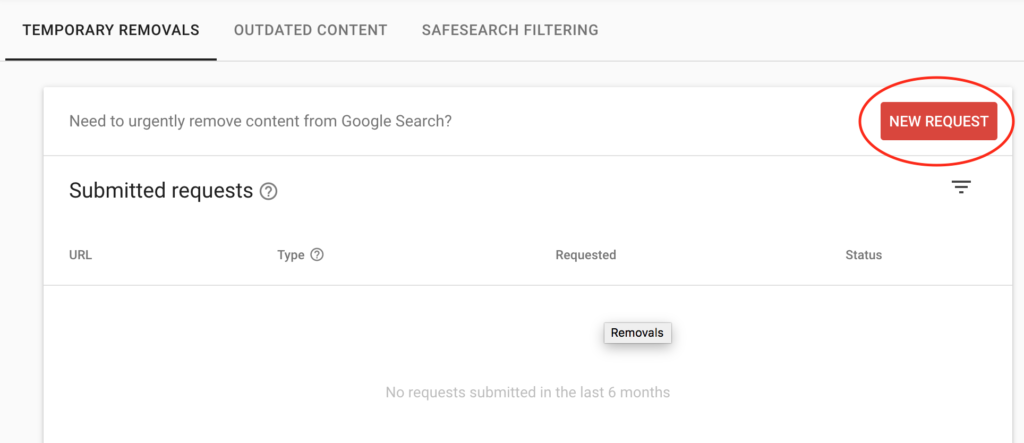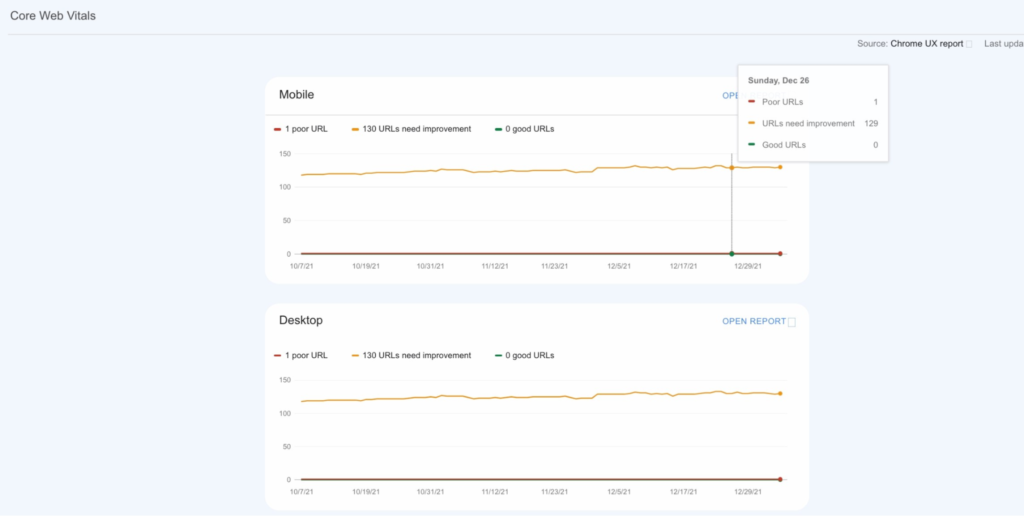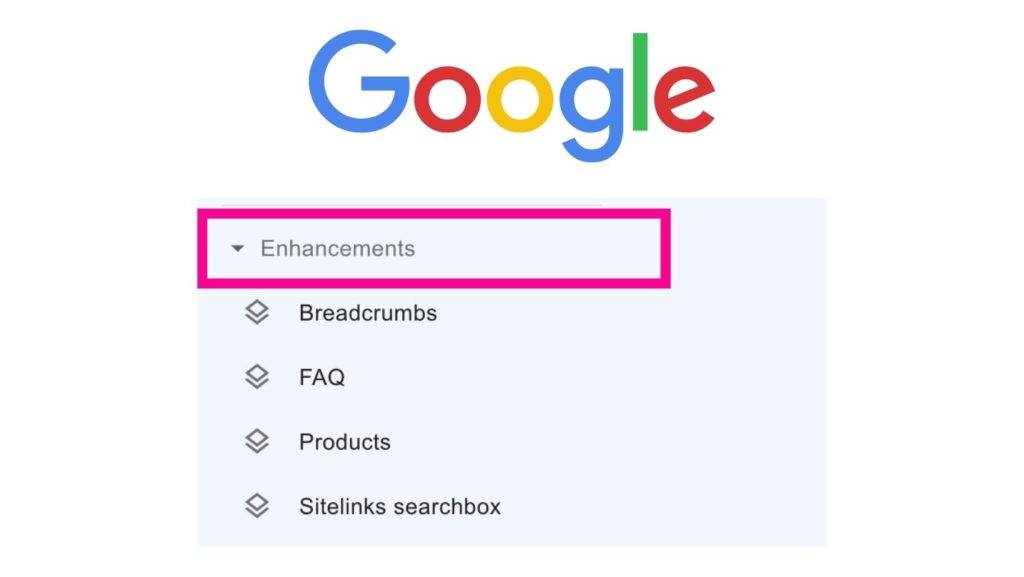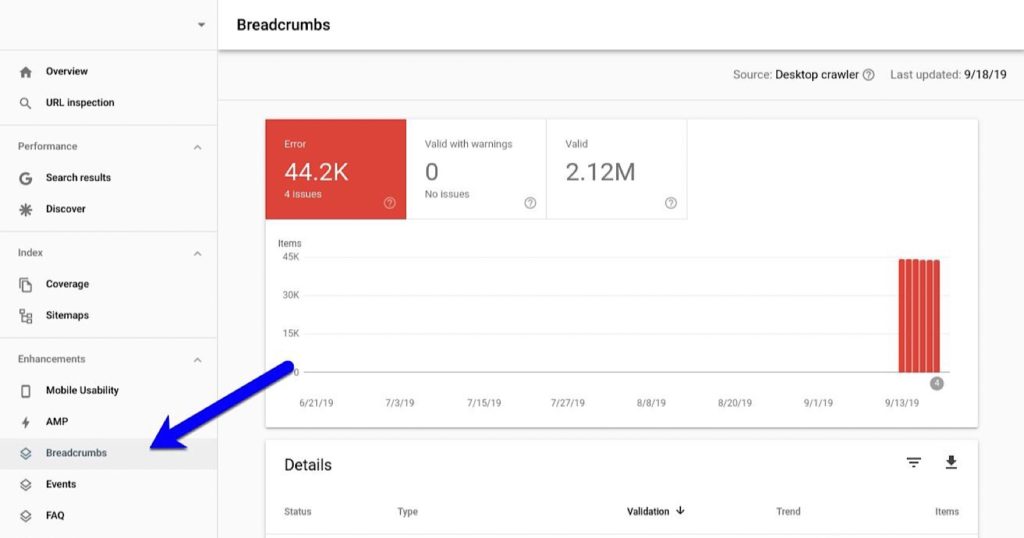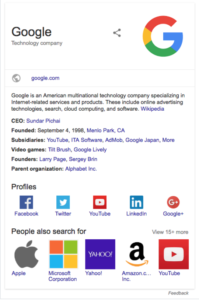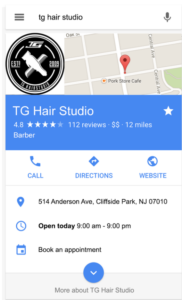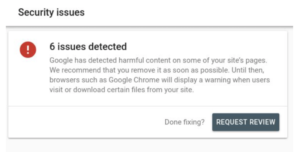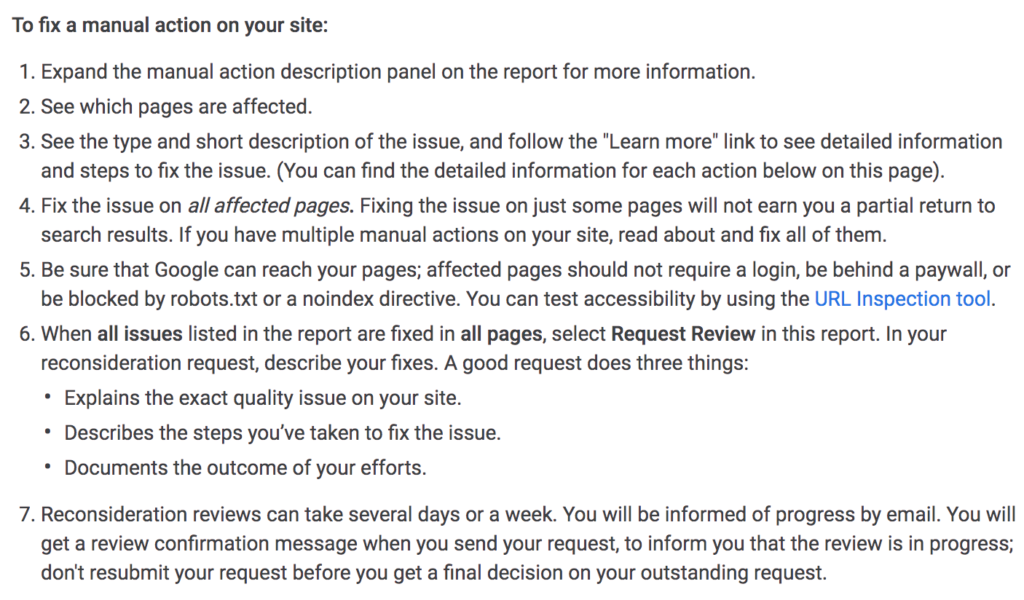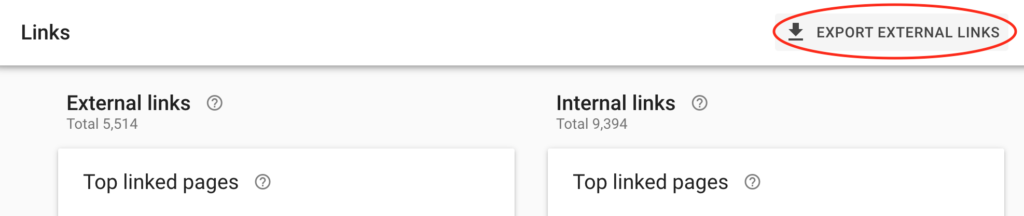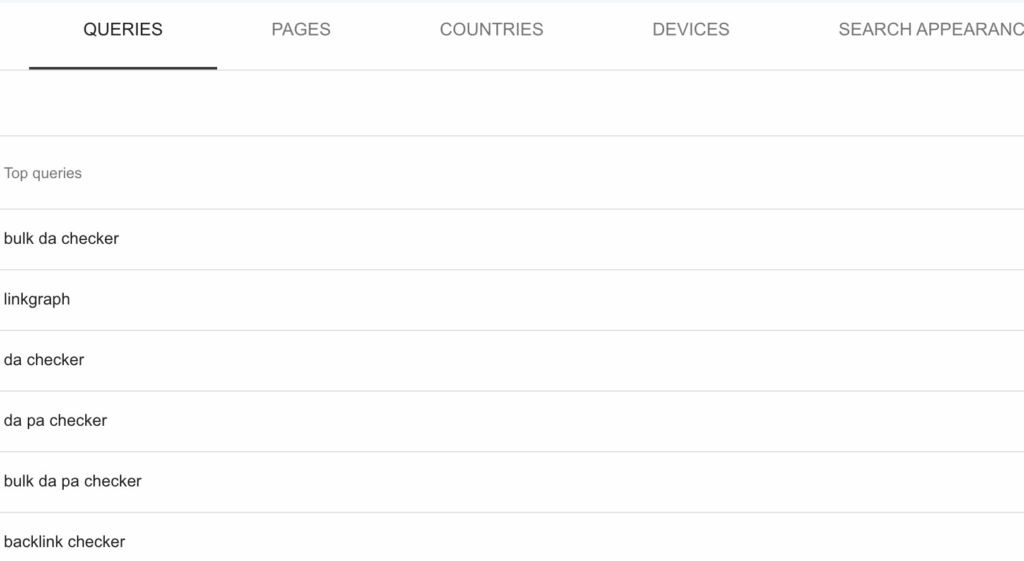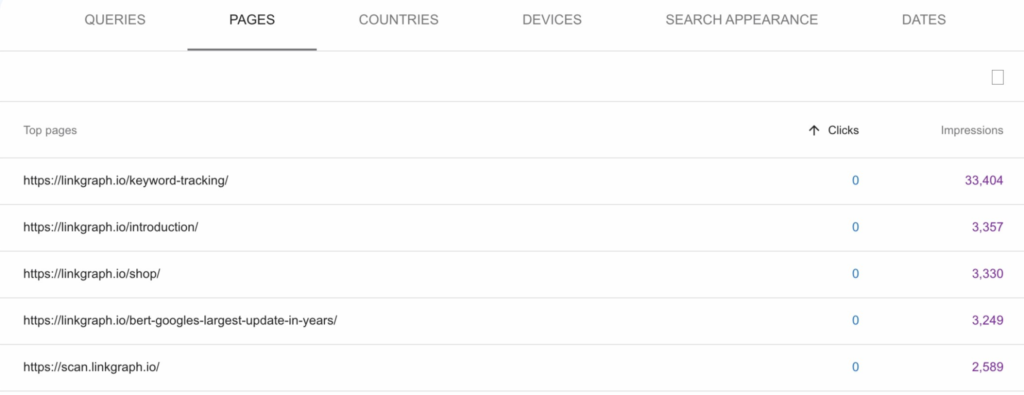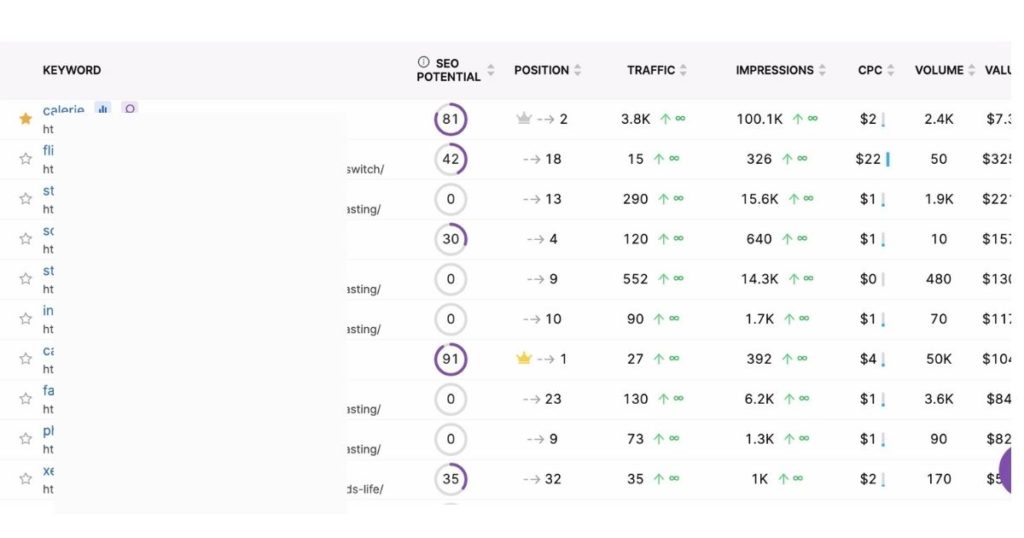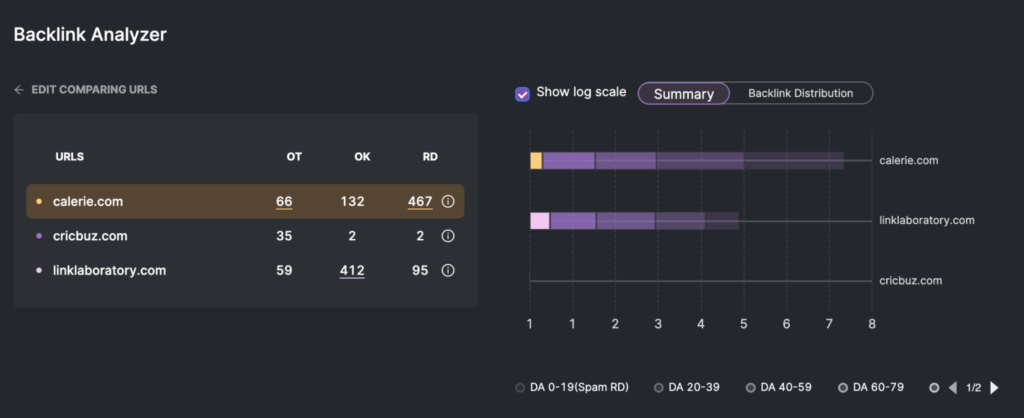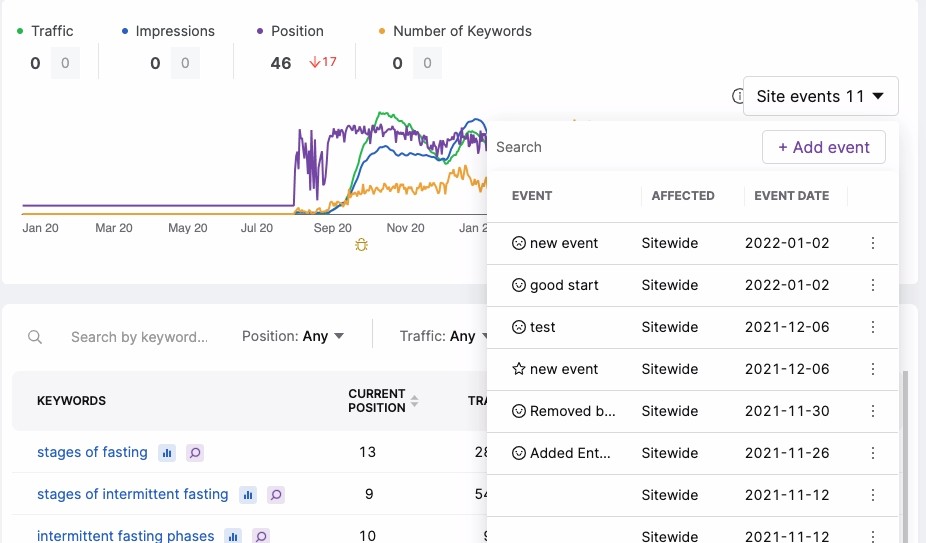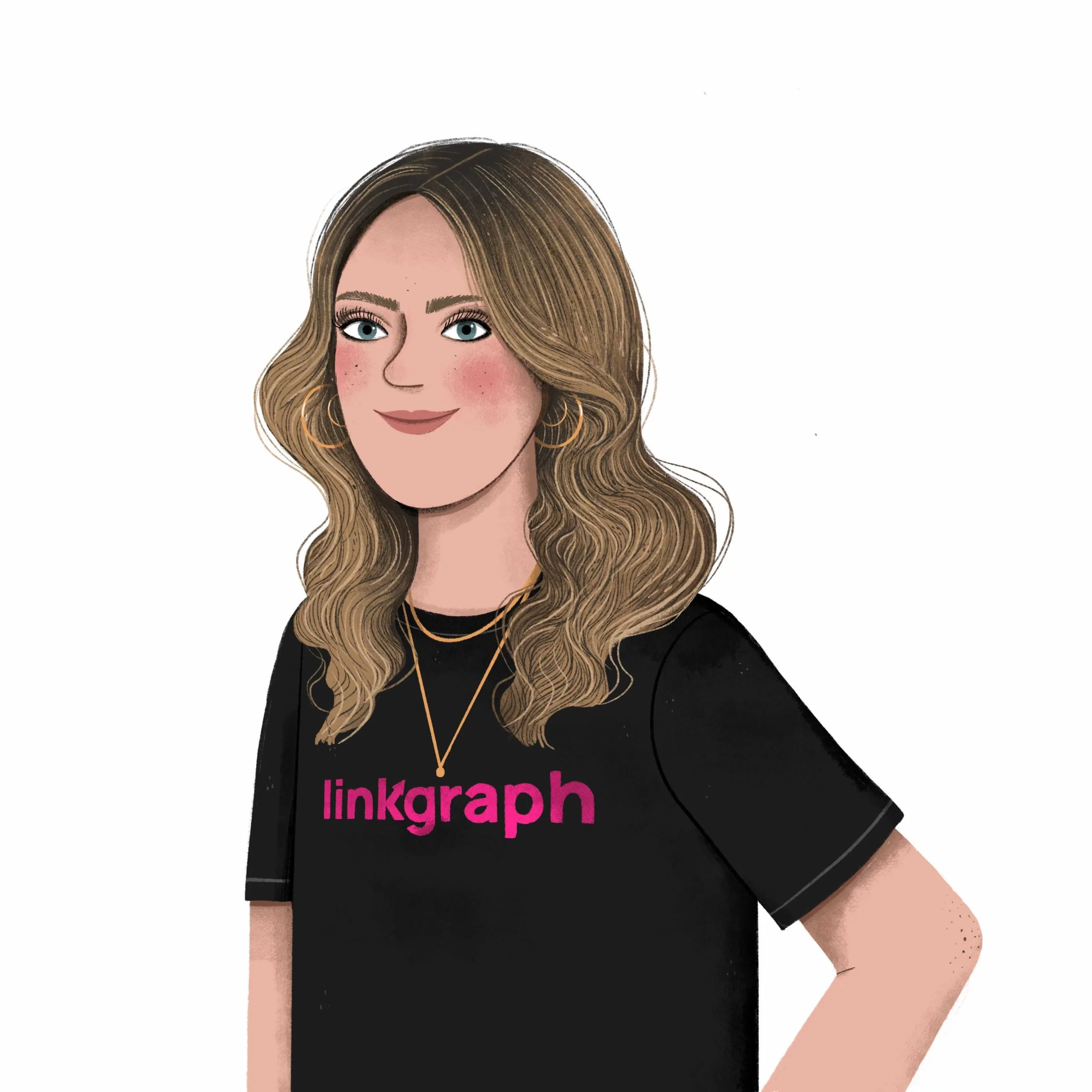How to Use Google Search Console for SEO Best Results
Updated for 2022
For website owners, marketers, and business owners who want to improve a site’s Google search visibility, there is no better data available than those that come from Google Search Console. What makes these important metrics priceless to site owners and webmasters? They come straight from Google. So, if you have yet to use Google Search Console to improve your site’s impressions and clicks in Google search results. Now’s the time.
This guide will cover how to create a GSC account as well as how to make the most of your GSC account to improve your keyword rankings.
What You’re Missing If You’re Not Using Google Search Console
There are many SEO softwares out there that track keyword rankings, but Google has the most accurate and up-to-date information about the keywords your site ranks for on a daily basis. In this way, Google, or software built over Google’s API, is the only source of truth for how your URL is performing in search right now.
If you want to earn more keyword rankings and drive organic traffic from search, Google Search Console and GSC-powered analytics are the best available. Beyond keyword tracking plus providing site owners with crawl-request capabilities, the platform empowers you to perform key SEO actions that will improve site visibility and ensure that Google is crawling and indexing your site as efficiently as possible.
What is Google Search Console?
Google Search Console is a free platform provided by Google to measure website performance in search engine results pages.
Formerly known as Google Webmasters, Google Search Console allows site owners to check the indexing status of their web pages, track their keyword rankings, and improve the overall visibility of their websites in search engine results pages.
In September of 2019, Google Search Console went through an update that removed many of the old reports as well as dashboard options. So, if you read a reference to the “old” vs “new” Google SearchConsole, the new GSC refers to the version introduced in 2019.
However, the new user interface still provides most of the same functionality and capabilities as the old version but with new names. Console continues to improve search query results for searchers and site owners by allowing site owners to see their site through the eyes of a Googlebot.
Key Features of Google Search Console
There are many features that Google Search Console offers webmasters to understand their search engine performance and elevate their usability to meet Google’s standards.
- Get a general overview of your website’s SEO performance
- Inspect any URL in your domain for search query data, indexing, crawling, and mobile usability
- Access key SEO metrics like clicks, impressions, click-through-rate (CTR), and average position
- Browse the search queries that your landing pages rank for
- Access performance metrics for Google Discover
- Submit XML Sitemaps
- Submit Disavow files
- Monitor Core Web Vitals for desktop and mobile versions of your website
- Be notified by Google of any security issues with your website
- Browse all of your backlinks, internal links, and top linking anchor text
Getting Started: How to Set Up Google Search Console
If you’re brand new to tracking your website in the GSC platform, setting up your account and getting started is simple. Here is a run-through of all of the first steps to get your account properly linked to your domain, adding users, and linking your GSC account with other useful platforms.
How to Verify Your Site & Add Your Domain Property
One of the biggest hindrances for many site owners is connecting their GSC account to their domain. While this preliminary step may seem intimidating, it’s not technically complicated. Additionally, you only need to do it once for each of your domains.
Add Your Property in GSC
Once you’ve created an account with Google Search Console, open the drop-down menu and select “Add Property”.
You will be given the selection of five different types of properties, various ways to verify your property, as well as the subsequent steps for each verification method. These verification methods depend on the property type you’re adding.
5 Ways to Setup Your Domain Property for GSC
- HTML file upload: Simply upload a verification HTML file within a designated place within your website.
- Domain name provider: For users of WordPress, GoDaddy, and other domain registrars, you can sign in to your domain account, and add the DNS TXT by pasting the text within the text field provided. You can also verify your site from GSC with a domain name provider.
- Google Analytics tracking code: Use the same tracking code provided within your GA account. You may need to first change your GA permissions for this code to work within GSC.
- HTML tag: Add a <meta> tag to your site’s HTML <HEAD> section.
- Google Tag Manager container snippet code: Copy and paste the GTM container snippet code connected to your site. You can find this under View>Edit>Manage container-level permissions.
All of the above are simple verification methods. Google provides detailed instructions for each in Google webmaster tools.
Add all domain versions to your GSC account and verify which is your preferred. This includes a version of your site with “www” and without. Otherwise, GSC may not should you a complete collection of your metrics. You can also set up a 301 redirect to your preferred domain from your non-preferred.
Other Tasks to Make the Most of Your GSC Account
After you’ve established your GSC account, you can begin exploring all the features. Spend time looking through all the reports and functions. Do not worry about ‘breaking’ your account. There are very few, if any, ways you can mess up your GSC account.
How to Add Users to Google Search Console
If you have multiple team members or individuals monitoring the same domain, it’s easy to add additional users to your Google Search Console account. Property owners can designate both owners, restricted users, or associates. Each comes with limited permissions. It’s important to consider what level of access each user should be granted before adding them to the property.
If you’re a site owner that is working with an SEO or digital marketing agency to execute your SEO strategy, you can add your account owners or agency representatives as users or associates.
Users vs Owners in GSC
Verified Owner: There is only one verified owner per GSC property. This should always be a person that will always be with the company.
Added Owners: Can change and control all aspects of their connected GSC properties. They can also see all of the Google Search Console data and can take most actions that a property owner can, but only the verified property owner can make fundamental changes to the account, such as adding or removing property owners, changing an address, or submitting a sitemap.
Added owners can add more owners, users, and associates if they choose.
Users: Users have access to all data on a GSC property and perform some actions. However, users cannot add more users. You will find there are restricted users and full users. As the name implies, restricted users have more limited access to data and actions.
Associates: This title can seem a bit misleading. It is for associating a Google Analytics property with a GSC account. This association gives you access to GSC reports within your GA account (and vice versa). See below for instructions on linking your GSC and GA accounts.
A GSC property can have up to 100 users and 1 GA property.
How to Add Users to Your GSC Account
Here are the Google webmaster instructions for how to add a user to an account.
How to Link your Google Search Console account with Google Analytics
Google Analytics is another great free tool that Google provides to site owners and one you should already be using to understand your website traffic and other key performance indicators. Google Analytics focuses on metrics related to all traffic on your website, not just the users who arrive from organic search.
If you want to simplify your life and have all of your analytics in one location, you can link your Google Search Console account to your Google Analytics account. By doing so, Google will import all of your GSC data into your Google Analytics reporting.
To do so, you will have to have both accounts already set up. Then, login into your Google Analytics account.
- Press “Admin”
- Select “Property Settings”
- Scroll to Search Console Settings and select “Adjust Search Console”
- Choose your preferred reporting view and click “Save”
Once these steps are complete, you will have additional reporting available and your GSC data in your Google Analytics account.
How to Link Your Google Search Console Account with Search Atlas’s GSC Insights
While the data from GSC is still the best, because it comes straight from Google, the dashboard and reports are rather limited in comparison to other SEO software. This is one of the few downsides of GSC. If you want access to a more comprehensive dashboard with more advanced data visualizations, Search Atlas’s GSC Insights tool combines a more engaging user interface with the same powerful Google Search Console Data.
Within the tool, you will also find a multitude of unique reports based on your GSC data, such as the economic value of your organic traffic (compared to how much that traffic would cost in a CPC campaign).
GSC insights is built over Google’s API, meaning you have access to the same real-time data you find in GSC–which is a great advantage.
To access the tool, create a Search Atlas account (you will also get access to our other SEO tools like our SEO Content Assistant and Keyword Researcher).
Select the “Google Search Console” tool on the left side of the dashboard, where you will be able to link a new account via the “Projects” tab.
The Metrics: How to Use Google Search Console
Once you’ve added your domain property, users, and linked your primary Google accounts, you’re ready to start tracking your website’s performance in the SERPs.
Much of the learning curve related to GSC is getting used to the jargon. Here is an overview of the primary metrics that Google tracks organized by how they are structured in your Google Search Console Account.
The Overview Section
The overview section is a summary of the three primary categories of metrics that Google Search Console Tracks: Performance, Coverage, and Enhancements. Here’s what they mean:
- Performance: Metrics associated with the performance of your URLs in search results
- Coverage: Metrics related to crawling and indexing of your URLs
- Enhancements: Metrics related to technical elements of your website that could improve your performance and coverage
URL Inspection
The URL inspection tool is a way to quickly inspect the indexed version of any given web page on your domain.
There are three ways to access and use the tool in your Google Search Console account.
- Use the Inspect URL search bar at the top of the page
- Select “URL Inspection” in the toolbar on the left side of the page
- Select any URL that appears in a list
Once you inspect a URL, GSC will provide you an overview of information from their last crawl attempt, including whether or not the URL appears in search results, whether it appears in search results but has issues, where the page was found, and more.
Watch the below video for more information on how to make the most of the URL inspection tool and the data it provides.
Performance: Search Results
The Performance section of your Google Search Console account will provide all of the metrics related to your URLs’ search appearances. The primary data graph will provide four key metrics that quantify how your site is performing overall across all web pages.
- Total clicks: The total amount of clicks your web pages have received across all search queries for the selected date range
- Total Impressions: The total amount number of times your web pages appeared in search results and were seen by users during the selected date range
- Average CTR: The average click-through-rate (percentage of impressions that resulted in a click) of your web pages across all search queries for the selected date range
- Average position: The average ranking position of your web pages across all search queries for the selected date range
If you want to filter these search performance metrics for specific keywords, landing pages, days, or some other factor, you can set your parameters from the table located below the primary graph.
The table will populate based on the filters or combination of filters you select. You can filter your clicks, impressions, average position, and average CTR by any of the following parameters.
- Queries: View your search performance for any keyword or search phrase that your URLs currently ranks for in the SERPs
- Pages: View your search performance for individual pages on your site
- Countries: View your search performance by country
- Devices: View your search performance by device type
- Search Appearances: View your search performance by rich results, AMP non-rich results, job listings, and job details
- Dates: View your search performance metrics for any day in the entire history of your domain
How best to utilize all of this data will depend on your keyword targets, strategy, and SEO goals. Overall, the data is designed to provide you with both a big picture summary and many granular pictures of the strengths and weaknesses of your search performance.
Index: Coverage, Sitemaps, and Removals
Before Google can rank your URLs for keywords, it has to crawl and index your pages. The Index section of your Google account will give you all of the information you need to understand how Google is indexing your pages, as well as tools to improve how Google is understanding your web pages.
Coverage: Index Coverage Report
This feature of the Google Search Console tool allows site owners to see which of their landing pages have been indexed and whether Google bots encountered any problems when crawling them. Since 2018, Google uses mobile-first indexing data when available.
Ideally, there will be zero errors on your coverage report, but if not, Google will identify what pages had errors and the type of error so you can attempt to correct them.
How to Identify Site Errors & Indexing Issues with Google Search Console
To review your site errors, simply select Coverage under the Index section of the sidebar.
After the report opens, you can identify individual pages with crawl errors.
Sitemaps: How to Add a Sitemap to Google Search Console
A sitemap is exactly what it sounds like — a roadmap for all of the web pages in your domain. It communicates to Google’s crawlers what the most important pages of your website are, even if you don’t have internal links pointing to all of your pages.
Essentially, a sitemap helps Google crawl your website more intelligently and efficiently, which benefits your keyword rankings in the long run. You can generate an XML sitemap using a site map generator (try the Yoast plugin). If you are unsure of which pages to include in your sitemap, consult one of our SEO strategists before generating your file.
You are certainly not required to add a sitemap to your GSC account, and for smaller sites with only a few landing pages, it may not be necessary. However, larger websites (like e-commerce sites with lots of product pages) owners can really see their keyword rankings benefit by adding a sitemap.
To upload your XML sitemap in your Google Search Console account. First, select the “Sitemap” tab.
You will be directed to the page where you can upload your XMLgoogle bots the link to your file and click submit.
In Google Search Console, you will be notified when there are any crawl or indexing errors on your website. Checking back in on your sitemap is important as Google won’t necessarily crawl every page on your website with the same frequency.
Also, as your website grows or anything changes with your overall site architecture, you will want to update your sitemap so Google continues to understand which pages are central to your site architecture.
Removals: Temporarily Block URLs in Google
One of the newest features of Google Search Console, the Removal tool allows site owners to both remove content from the SERPs and see which content has been removed due to the requests of third parties.
The removal tool offers three options to site owners:
- Temporarily hide URLs for showing up in the search results
- See which URLs are not showing in Google because they are “outdated content”
- Identify if URLs have been filtered by Google’s “SafeSearch,” adult filter
The majority of site owners will only ever access the first feature of the tool. If for some reason you need to temporarily remove a URL from Google, you can submit your request via the removal tool. The request can be submitted for a specific URL or any URL containing the same prefix, and they will be removed from Google for six months.
This tool does not permanently remove web pages from Google’s index. To do so, site owners need to either use the robots <noindex> tag or delete the content from their site.
Core Web Vitals: Website Page Experience
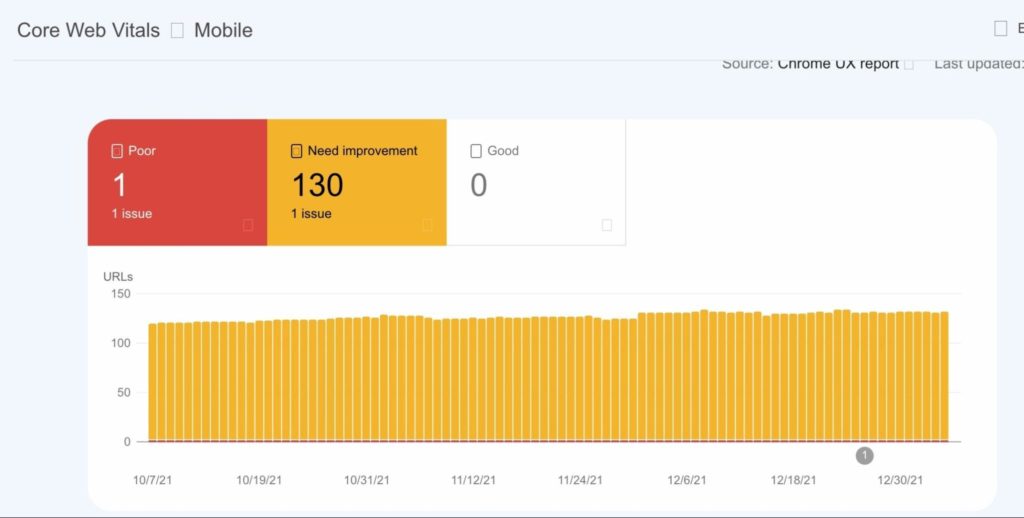
In 2020, Google switched out its PageSpeed report with Core Web Vitals report. This report is all about the technical performance of your website. Google bots measure website performance and page experience through their Core Web Vitals metrics.
Google Search Console provides Core Web Vitals reports for both the mobile and desktop versions of your website.
The following metrics make up Core Web Vitals:
- Largest Contentful Paint (LCP): Measures load times and performance
- First Input Delay (FID): Measures interactivity
- Cumulative Layout Shift (CLS): Measures visual stability
Google recommends focusing on improving those affected URLs that receive “Poor,” and “Needs Improvement,” ratings. Click on the item in the Details list to get more details about the issue type that is resulting in the subpar rating.
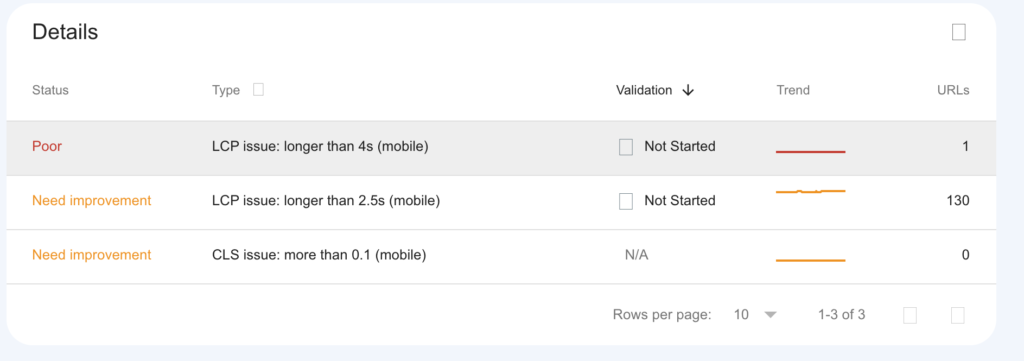
How to Notify Google That You’ve Fixed Core Web Vitals Issues
Once you’ve attempted to fix the issue, you can verify whether Google is seeing the issue as resolved across your entire site or notify Google of individual fixes.
Simply select the status of the fix under the Validation column in the Details menu beneath the Core Web Vitals report.
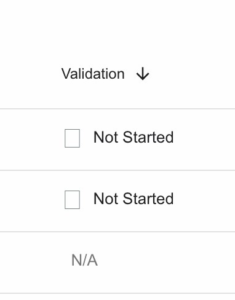
As you work through these fixes and check off that you’re ready for the fix to be validated, the item will drop to the bottom of the status table. Once all items are accounted for, Google will track usage data for 28 days to see whether the issue is fixed.
Some improvements you may be able to make on the backend of your WordPress site (or whatever CMS you use), but other errors may require you to work more closely with a developer.
Mobile Usability Report
The mobile usability report provides site owners with insights into how their website performs on mobile devices. If any of your pages do have mobile usability issues, the “Details” table will highlight the type and status of the error. Errors that may be noted on your mobile usability report include:
- Viewpoint not configured: This error signifies that your website is not responsive and not resizing to fit the screen size of the user’s device
- Fixed-width viewport: This error signifies that although your website was responsive and resized, it did not do so correctly for all devices
- Content not sized to viewport: This error means that elements of your website layout are not reflowing to fit the new page size
- Small font size: This error communicates that your font is too small to read on certain devices
- Touch elements too close: This error signifies that elements of your website that users may interact with — such as CTA buttons or input fields — do not have proper spacing on mobile devices
- Flash usage: This error will only be notified on websites that use Adobe Flash content
Some of these errors are simple to fix. Others are not. But it is important to address the errors as best as possible, particularly if your website traffic primarily comes from a mobile device. With mobile-first indexing, Google uses the mobile version of your website for indexing and ranking, meaning solving these issues is of great importance for getting higher rankings.
AMP: Accelerate Mobile Pages
AMP pages are essentially a streamlined version of HTML that results in faster loading times on mobile devices. If you want to create accelerated mobile pages for your website, your web developer will need to follow AMP HTML specifications. Then, you can use Google’s tool to confirm that your AMP pages are properly set up and recognized by googlebot indexing.
Enhancements: Improve your Rich Results with Structured Data Markup
The enhancements section of the Google Search Console account provides site-wide insights and performance reports that can help site owners improve their rich results or those SERP results that include carousels, images, or other non-text elements.
Rich results can help your search results look more attractive to users, but your site can only appear in rich results if you have structured data markup or the standardized format of website code for classifying the page content.
What you see in the “Enhancements” portion of the Google Search console toolbar will depend on what structured data types you have implemented across your site. You can work with your web developer or an SEO agency to implement structured data on the backend of your website.
What Enhancements in GSC?
Enhancements are essentially HTML improvements that elevate the performance of your pages for users as well as helping Google’s bots better understand the primary purpose of each of your web pages. It is worth the effort to make sure to use structured data markup if you want to improve your overall appearances in the search engine results pages.
What Features Will You Find in Enhancements?
First, explore Schema.org, to find structured data or schema markup that signal to Google that your site or pages have a specific form of information.
These include:
- Breadcrumbs
- Prices
- Recipes
- Location
- Hours
- Availability
- Reviews
- and more
Breadcrumbs: Help Google Understand Your Site Architecture
Breadcrumbs are a rich results type that help Google’s crawlers and users understand your site structure, or where your web pages are located in your website’s hierarchy.
Site owners in any industry can benefit from adding breadcrumbs to their websites for SEO purposes and to improve the user experience. However, large sites with multiple landing pages.
How Do Breadcrumbs Improve SEO and Your User Experience?
The first page of your website that users arrive at through organic search may be a blog post or a resource page, not necessarily your homepage or primary category pages. With breadcrumbs, users (and Google bots) always have a sense of where they are located on your website.
Once you have implemented the breadcrumbs structured data markup, Google will provide a report that lets you know whether or not there are any errors and which support team can help you resolve the issue.
Logos: Improve your Brand Impression
The Logos structured data markup helps Google understand the logo associated with your business or website. By adding the Logos structured data markup, it ensures that your logo appears in branded search results for your company. The logos structured data type will help Google know to show your brand logo in knowledge panels.
In the Google Search Console Tool, the logos report will let you know whether or not your logo is appearing correctly in rich results and if not, how to correct the issue.
Local Business Enhancement: Get More Calls and Foot Traffic
The local business structured data markup is really important for any local or small business with a brick-and-mortar store that users will likely find via mobile search.
This structured data markup type provides essential information about your local business like your physical address, hours of operation, online reviews, and makes it easy to contact you by phone straight from the result. If there are any errors in your search result, Google will notify you in the GSC dashboard.
Security & Manual Actions
Having a safe, secure website creates a higher-quality web experience for users, which is why Google provides warnings of any security issues it detects on your website. Google will flag any issues that could harm users it sends to your website and will notify you of which pages the security issues were detected on.
Google Search Console provides details on how to resolve the specific security issues it detects. It is the site owner’s responsibility to resolve those security issues in order for their rankings to improve.
How to Notify Google of Manual Penalty and Security Fixes
In order to test whether or not the security issues have been resolved, simply “Request Review,” in your Security Issues report and provide the following information in your request:
- Explain the security issue
- Describe how you have attempted to resolve the security issue
- Provide detailed information on the outcome of your efforts
It usually takes 2-3 weeks before Google Search Console notifies site owners by email of whether the issues have been resolved.
GSC Manual Actions
The manual actions report is meant to prevent those websites that use black hat or unethical attempts to manipulate their search results. If your site is issued any manual actions, some or all of your site will not be shown in search results.
There are a variety of reasons why your website may be issued a manual action, but they all fall under the umbrella of failing to follow Google’s webmaster quality guidelines.
To fix the issue, follow these guidelines outlined in Google Search Console’s help center.
Legacy Tools & Reports
Since the launch of the new Google Search Console, legacy tools and reports do not have a current replacement in the new Google Search Console dashboard. Google does not make the older version of GSC available, but site owners can still access these tools via the links Google provides in their help center:
- Robots.txt tester – Test the syntax of your robots.txt file. You can also use LinkGraph’s free robots tool to generate robots.txt
- URL parameters tool – Communicate to Google any special URL parameters
- International Targeting – Debug hrfelang settings or set country targets
- Data Highlighter – Use when structured data markup is not helping Google extract information from your webpages
- Crawl Rate settings – Allows you to lower Google’s crawling requests
Links: See your Backlink Profile at a Glance
The Links section of Google Search Console allows site owners to see their backlinks, internal links, top linking sites, top linked pages, as well as the most common anchor text other site owners use when linking to theirs. Site owners can export a CSV file of all of their backlinks by clicking the “Export External Links,” button to get a closer look at those sites that are linking to theirs.
If you have a large amount of low-quality links that you think might be impacting your rankings, you can submit a disavow file using the disavow tool. This will not remove the links, but instead, make it so Google no longer considers them in their evaluation of your website. You can use LinkGraph’s backlink analyzer to generate disavow text for your disavow file.
Only advanced SEOs should be disavowing links, as you don’t want to accidentally harm your site by disavowing the wrong links. It’s also important to use this tool sparingly, as Google wants site owners to find other ways to get those links removed or to instead focus on earning more high-quality links to their site.
How to Use Google Search Console Effectively
With so much data and performance reporting available in Google Search Console, it can be overwhelming for new site owners. How do you make the most of all that valuable information to improve your search results? Here are the primary ways to think about using the Google Search Console dashboard. In conjunction with LinkGraph’s GSC tool and our software suite of tools, you can make the most of Google’s data to improve your search results more effectively and quickly.
Keyword Rank Tracking
The most straightforward purpose of using GSC is to see the specific keywords your site is ranking for. If you are doing the work of SEO correctly, you create and publish content on your site with specific keywords in mind. You can use GSC to confirm whether your content is high-enough quality to earn those rankings.
After you optimize your landing pages, use Google Search Console to measure your site’s performance well for those keyword targets. If you make additional on-page optimizations or off-site backlink building to those pages, measure how your keyword rankings change.
By elevating your site’s presence with Search Console data, you can improve your search traffic across multiple relevant keywords for the long term.
Understand the Strengths and Weaknesses of your On-Site Content
Understanding the best and worst-performing pages of your website helps you determine your next step for improving your number of impressions. Whether you need to create new content, redirect specific pages, optimize an HTML tag, re-optimize relevant pages, resolve keyword cannibalization, or more, you can identify the different ways you can improve your content with our Google Search Console.
Using GSC Insights to Maximize the Value of GSC Data
To automate and more easily track your SEO performance, GSC Insights makes tracking campaigns, keywords, and pages even easier.
GSC Insights and Search Atlas can help you identify SEO potential based on competitor data, sites with potential keyword cannibalization (often caused by duplicate content), and indexing issues, including a sitemap report.
Backlink Monitoring
In addition to SERP data, SEO professionals encourage site owners to monitor off-site SEO metrics such as backlinks.
Your domain rating and the likelihood of appearing as a top page in Google’s SERPs depends on your site’s domain rating. Backlinks are essential to your site’s performance.
Directing SEO efforts off-site can elevate your site’s ranking more quickly than anything else. Backlinks are key in the algorithm and can improve your performance for different keywords because your domain name will be perceived as more authoritative in Google’s algorithm.
To increase your domain rating, you need backlinks.
After you connect your Search Console account to GSC Insights, you are able to monitor your backlink profiles to ensure that your website is not keeping company with any questionable web properties.
Search Atlas makes monitoring your backlinks easy, and the software suite provides you with backlink outreach opportunities, so you can become discoverable in more relevant queries.
SEO A/B Testing
For more advanced SEO specialists, Search Atlas is a great platform for running A/B tests on your website–with spreadsheets.
How to Use GSC Insights to Track Campaigns
Site events allow you to easily mark then track changes you make to your site within the GSC Insights tool. Whether you change a minor element in a piece of content such as a title tag, meta tag, meta description, or edit a number of pages, you can create an event to mark the change.
From there, you can track months of data, years of data daily to monitor the effectiveness of your efforts. You can isolate data such as page rank, keyword changes, impressions, and CTR,
Because Search Atlas’s keyword data is more up-to-date than tools like ahrefs or semrush, you can perform better keyword research and see if the changes improve your site’s search performance more quickly and accurately.
Final Thoughts on How to Use Google Search Console
If you want to improve your site’s SEO, the first thing you need is full access to the important information that helps you track your search engine optimization efforts. Google Search Console website has all the basics and is the easiest way to track SEO and site settings for both large and small sites.
Paired with GSC Insights, you can understand Google results for your site’s pages and site’s keywords with even more granularity. For more pro tips on how to make sure Google‘s tools are working best for you, talk to one of our SEO specialists. We can help you understand your search console reports and provide managed SEO plans that will elevate your website URL in the search results pages.